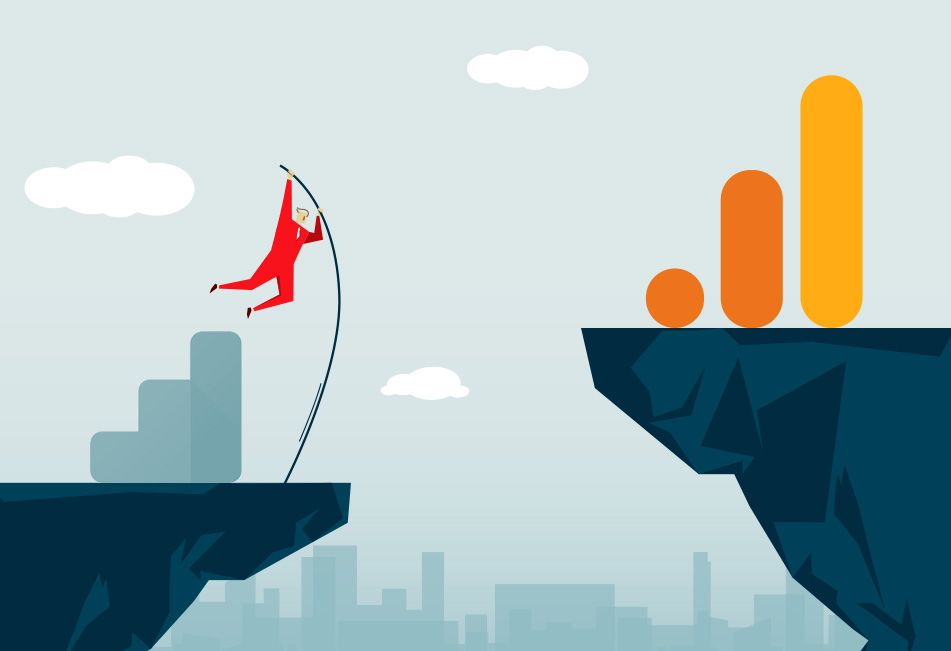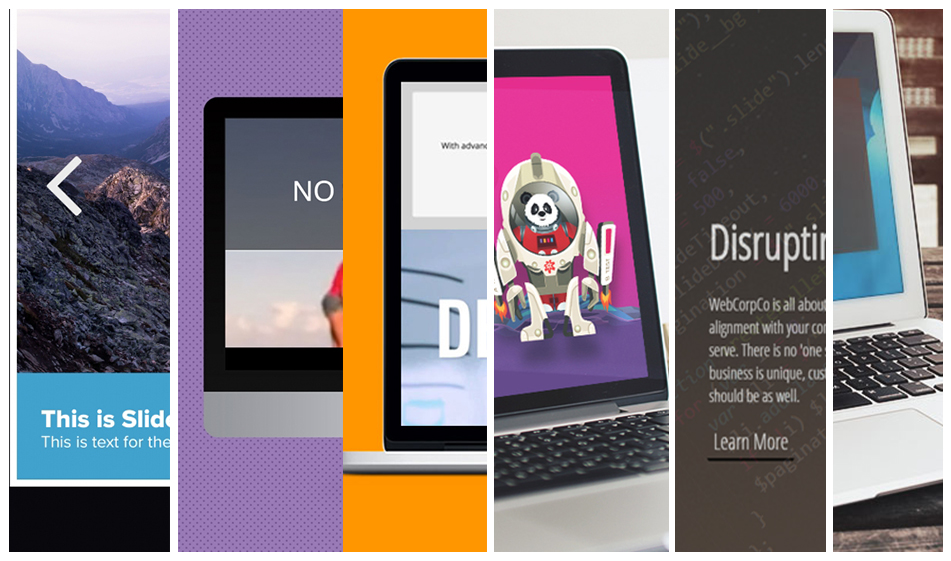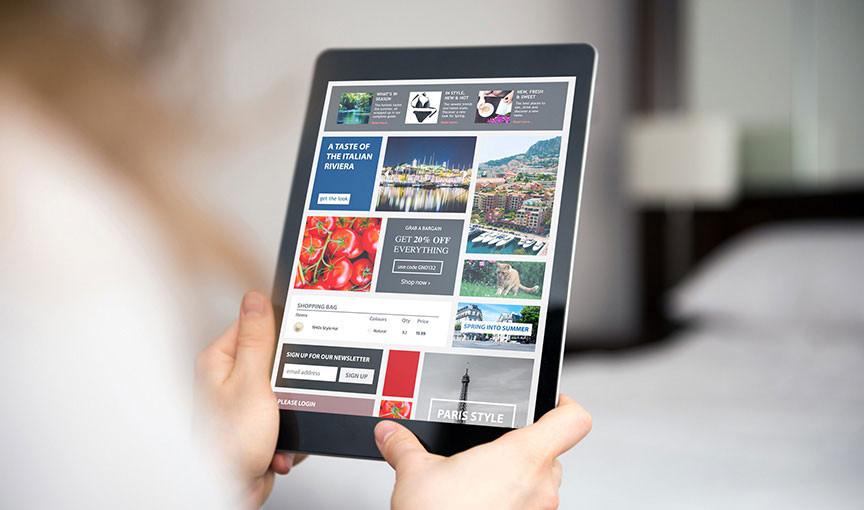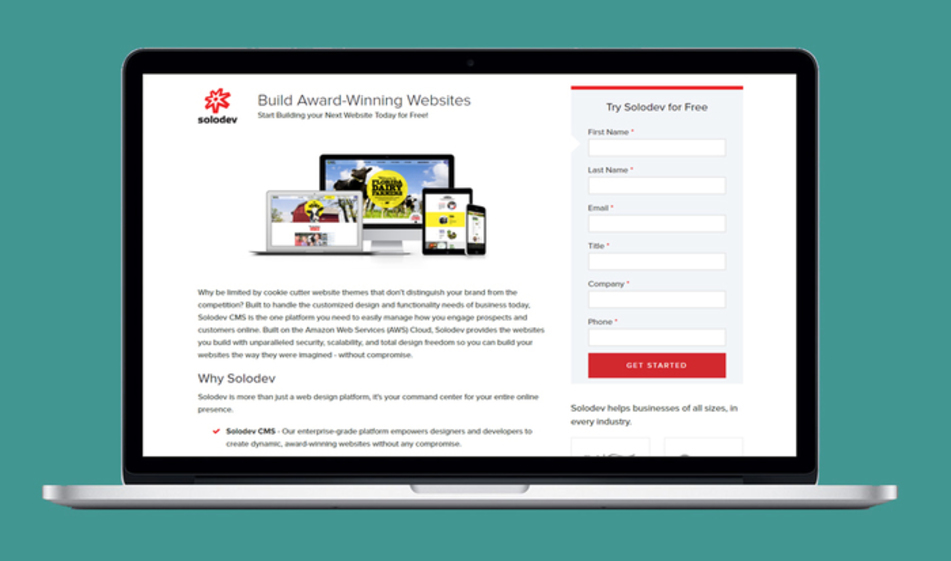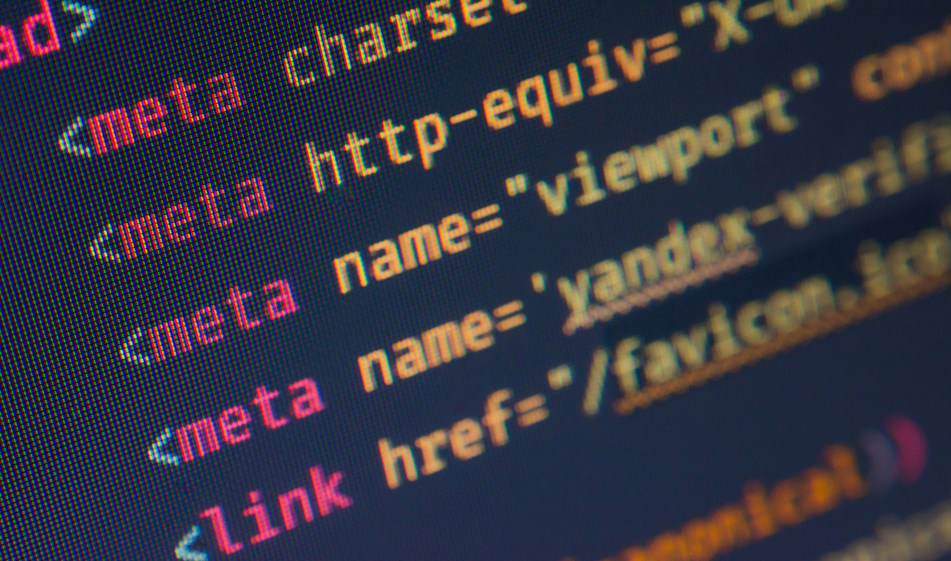How to Make the Leap from Universal Analytics to Google Analytics 4
Next year, Google will sunset its legacy Universal Analytics and move to Google Analytics 4. If you haven't made the switch already, don't panic – we've got some simple strategies and proven pointers to make your leap successful.
It's been said there are only two guarantees in life: death and taxes. But there's a third that often goes overlooked, and it's Google making unexpected changes to its products.
OK, OK... so maybe it's not all on the Big G. Platforms are constantly pushing new updates and users are forced to adapt. But the problem with Google – and specifically its Google Analytics suite – is that it affects so many websites. According to BuiltWith, a leading tool for researching web technologies, over 28 million sites (including 74% of the top 10,000) are running Google Analytics. Man, that's a lot of websites. And that's what makes this latest change so seismic.
On July 1, 2023, Google will officially sunset all of its standard Universal Analytics (UA) properties and stop processing hits. Once shuttered, UA will be replaced by Google Analytics 4 (GA4), which is now generally available... and generally different.
So let's cut to the chase: You need to get off UA and get on GA4 as soon as possible. We'll get to the "why" in a second. But if you're a Google user, you know that nothing is as simple as wishing upon a star. There are a few challenges in the mix, namely when it comes to your legacy data and how to handle it (spoiler alert: you can't migrate it to GA4).
The good news? We've already helped lots of users make the leap, so we know where the potholes are. In this article, we'll share our strategies for making the move as painless as possible, and even walk you through the steps in creating your new GA4 property.
Why is Google sunsetting Universal Analytics?
The move to GA4 is happening for several reasons, but the most obvious is modernization. UA has been chugging along in its current form since 2012, and GA4 presents a whole new model for transforming data visualization and making it more powerful for users. There's also a bit more competition in the market, and Google might be feeling the heat to innovate.
Another major factor in the shift is privacy. Growing concerns have given way to tightened laws and regulations, and GA4 was developed to address these challenges. Following suit with Apple and major browsers like Safari and Firefox, Google also announced it was phasing out third-party cookies in February 2020 as part of its GDPR strategy and commitment to protecting user privacy.
"Universal Analytics was built for a generation of online measurement that was anchored in the desktop web, independent sessions, and more easily observable data from cookies," said Russell Ketchum, Director of Product Management at Google Analytics. "This measurement methodology is quickly becoming obsolete. Meanwhile, Google Analytics 4 operates across platforms, does not rely exclusively on cookies and uses an event-based data model to deliver user-centric measurement."
What's the rush?
Seriously! I have a whole year to do this. Why can't I just kick up my feet, watch a few seasons of "Stranger Things" and procrastinate?
No, you can't wait. And the reason why is quite simple: data.
For a myriad of reasons, Google is not allowing any historical data to be transferred from UA to GA4. This means the sooner you implement GA4, the more historical data you'll have compiled when UA is deprecated.
Thankfully, you can run both UA and GA4 concurrently. At the very least, we recommend installing the GA4 tracking code right away (more on this later). We have a number of customers that are running both UA and GA4 right now so they can compare, contrast, and better understand the differences between the platforms.
Google has stated that it will store your UA data for at least six months. You'll have the option to export your data in different formats – like CSV files – and archive it for posterity, but the bottom line is that you'll need a plan for how you handle your legacy UA data.
One of the key advantages to cranking up GA4 right now is that you'll have ample time to learn and train while continuing to run UA. This will give you more runway for developing your GA4 analytics superpowers before UA disappears forever.
How does Google Analytics 4 differ from Universal Analytics?
GA4 was designed to simplify website and app engagement measurements and give teams more access to analytics. By moving away from page views and clicks, GA4 gives marketers a better understanding of the customer journey and lifecycle. It also comes prepackaged with several built-in metrics that users previously had to render on their own, and the new "Explore" function provides a more intuitive and flexible interface for creating custom data views and extracting insights.
There's a learning curve, sure – but GA4 is actually a little easier to onboard than its predecessor. That said, there are many differences between GA4 and UA. We'll cover the most notable ones below:
Unified app and web analytics: GA4 allows you to combine app and web data for unified reporting and analysis. With this new feature, you'll get more holistic and integrated reporting across your apps and websites.
Event-based data modeling: UA has a session-based model and uses third-party cookies to track visitors. Once the cookie is stored on the visitor's browser, the session starts, and the hits are tracked. UA hit types include page hits, event hits, e-commerce hits, and social interaction hits. Conversely, GA4 uses an event-based model that offers a more flexible and agnostic data collection methodology, where any interaction the visitor has with the site can be tracked as an event.
Cross-device and cross-platform tracking: The User-ID feature in GA4 lets you associate your own identifiers with individual users, so you can connect their behavior across different sessions and on various devices and platforms.
So what now?
Well, this really depends on how you or your organization currently uses UA – so we strongly recommend consulting your team and developing a unified strategy.
When it comes to the setup of your new GA4 property, Google has assembled 12 steps to follow in this general outline. The effort required for each step will vary, so we suggest reading through the entire process before getting started, so you can determine how to approach each task (kind of like reading the instructions before assembling IKEA furniture).
As mentioned earlier, the priority is to create your GA4 property and begin collecting data (steps 1-4) while you plan your attack for the other steps in the process.
How do I create a new Google Analytics 4 property?
There are several ways to start with a new GA4 property, but for most users, the simplest method will suffice.
To help you get things off the ground, we've outlined a scenario for setting up a GA4 property by creating an account from an existing UA property and implementing it with Google Tag Manager.
If you're not familiar with Tag Manager, it's another Google product that gives you the ability to add and update your own tags for conversion tracking, site analytics, remarketing, and more. Tag Manager gives you nearly endless ways to track activity across your sites and apps, and lets you change tags whenever you want – all while eliminating the need to add tracking codes directly to your website. We highly recommend it.

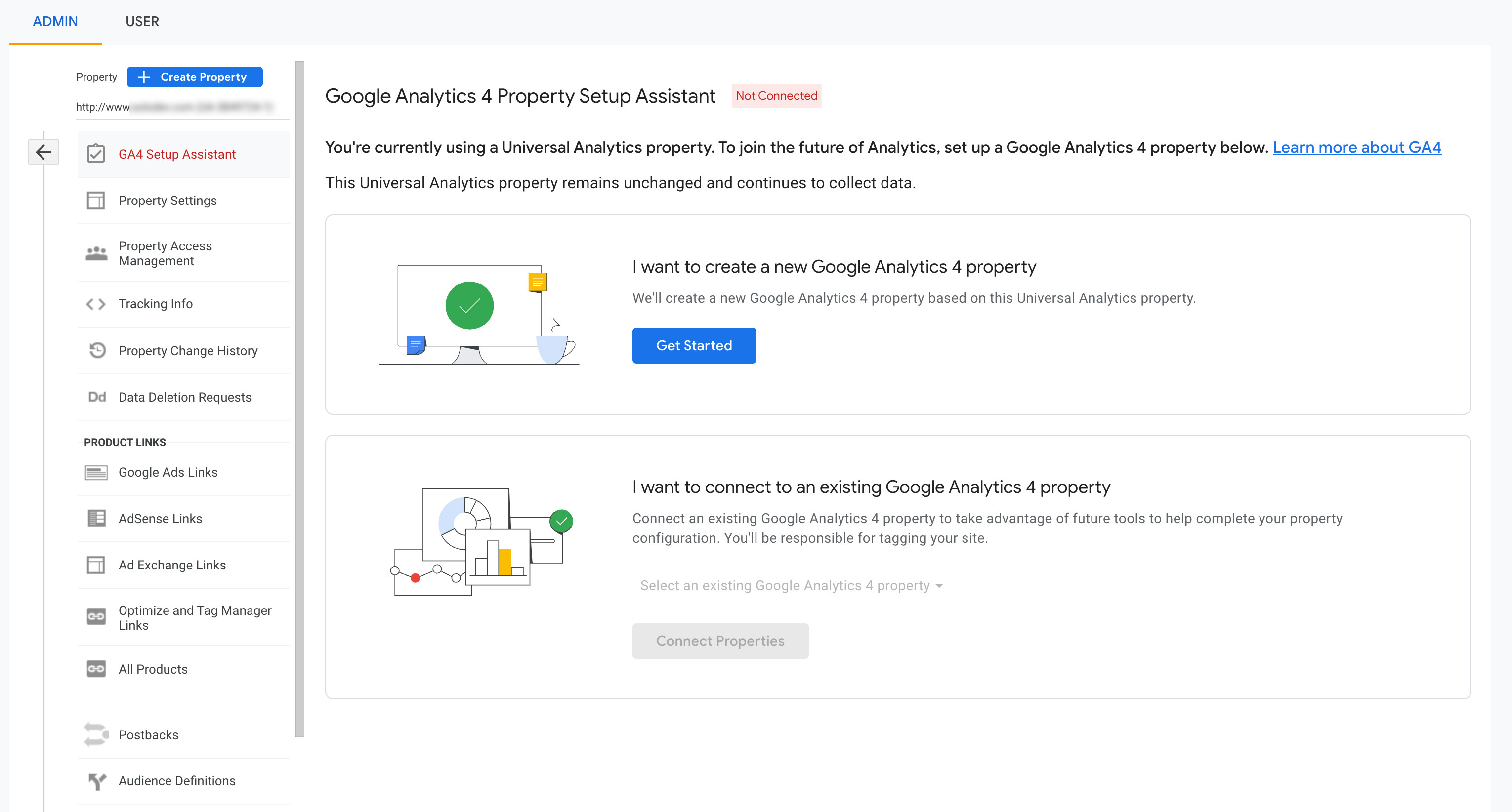
When you log in to your existing Universal Analytics account, there are a few options for setting up your new GA4 account. One of the first things you'll see is a banner at the top of the screen notifying you of the sunsetting of UA and inviting you to begin the process.
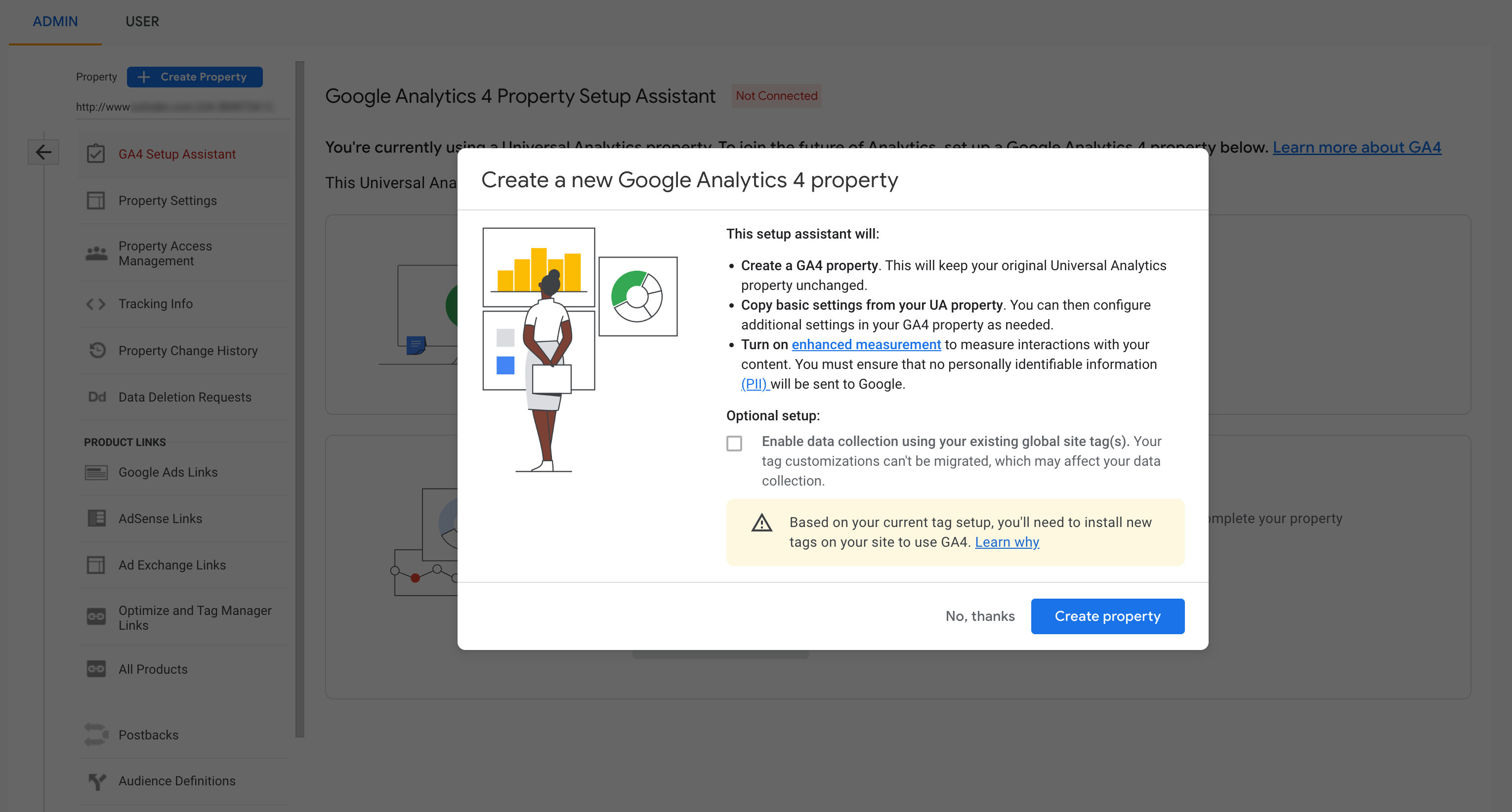
Go to the Admin portion of your property and select the Setup Assistant. Here, you will see the option to create your new GA4 property based on your existing Universal property.
Once you're inside the Setup assistant, hit the Create Property button. You will be asked to name your new account, which you should do.
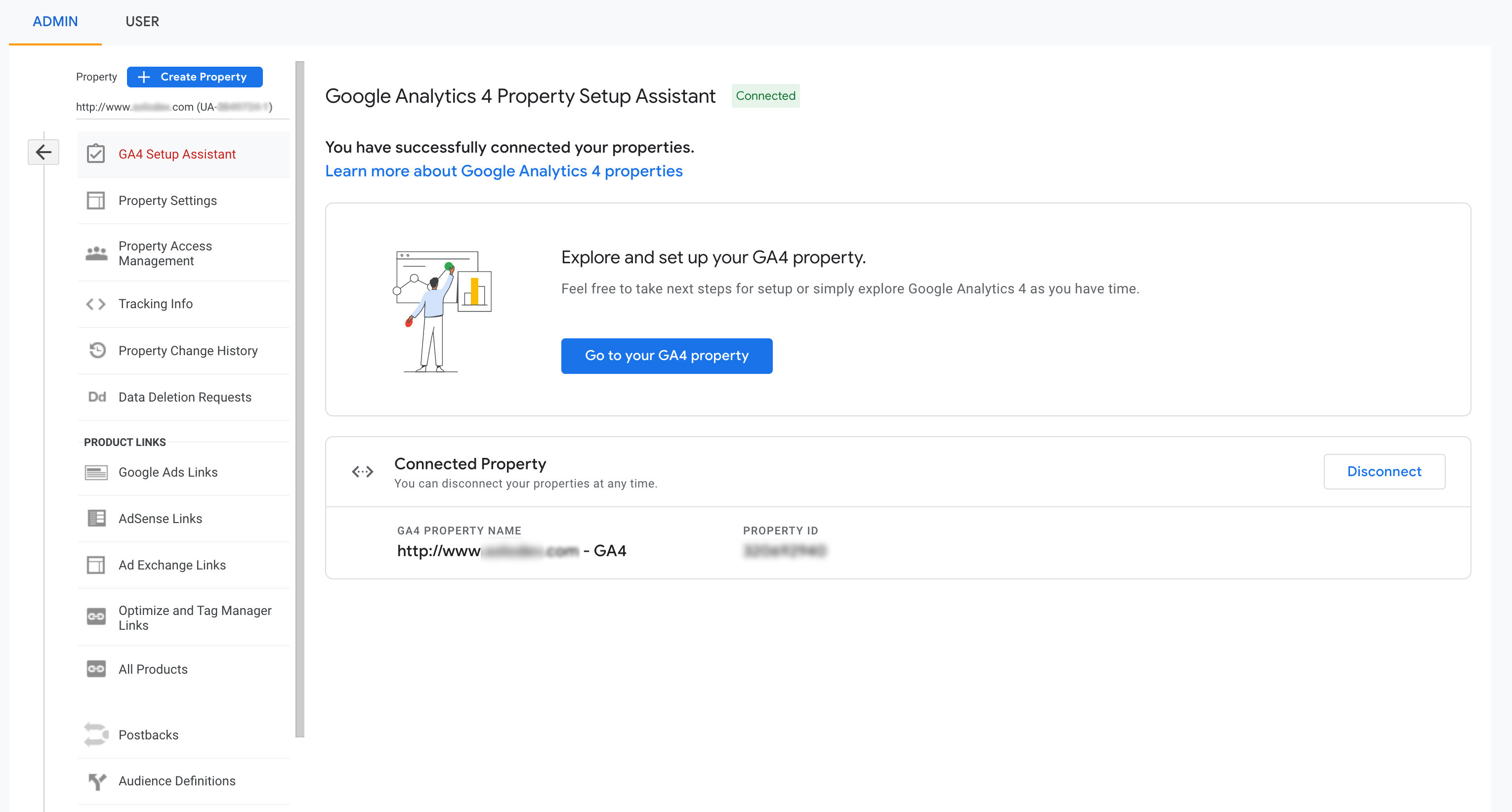
Drum roll... and congratulations! You've generated your new GA4 property. Easy, right? Sure, but this is just the beginning.
From here, click on the Go to Your GA4 Property button.
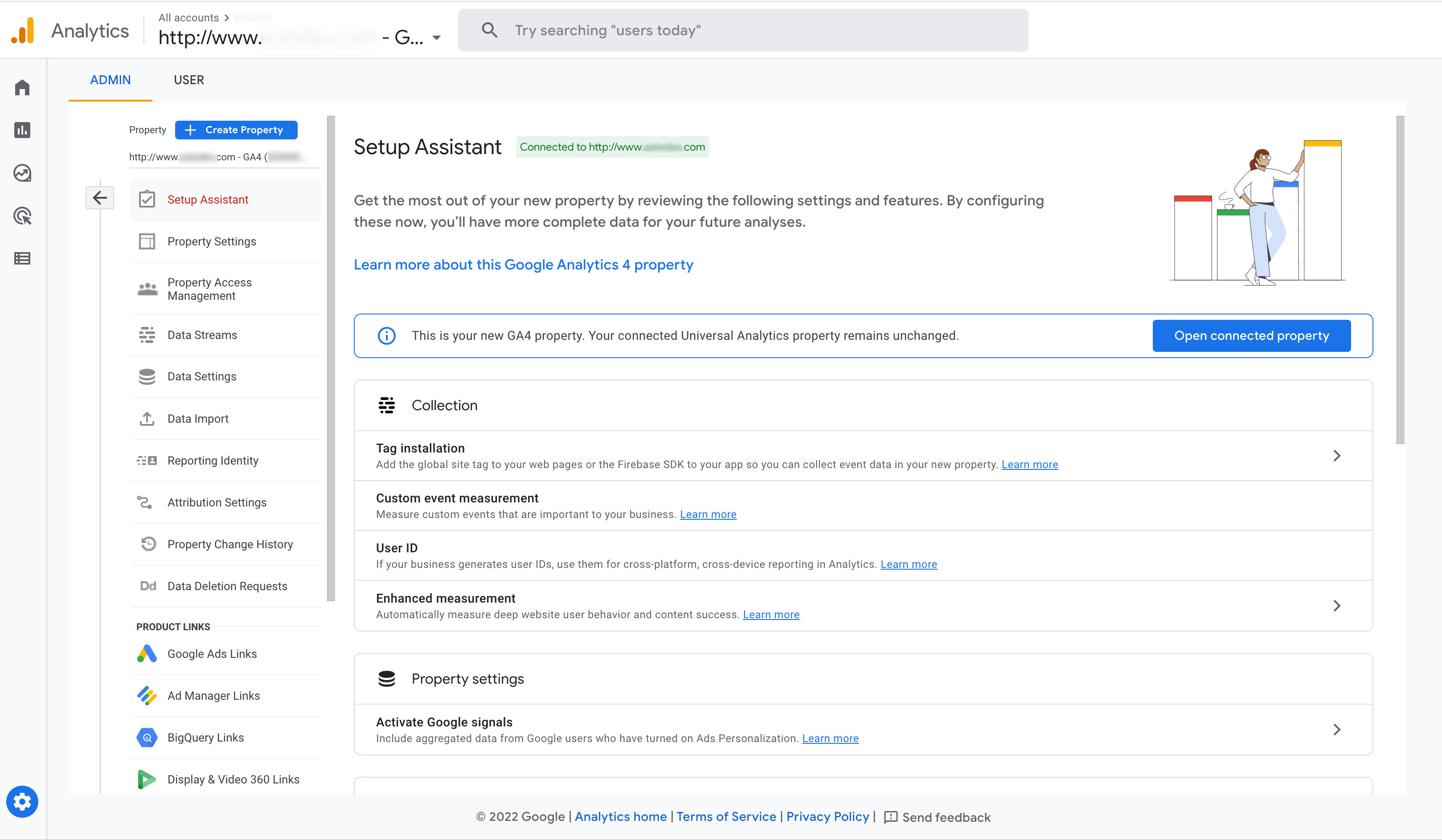
Next, open your Data Streams from the left main nav.
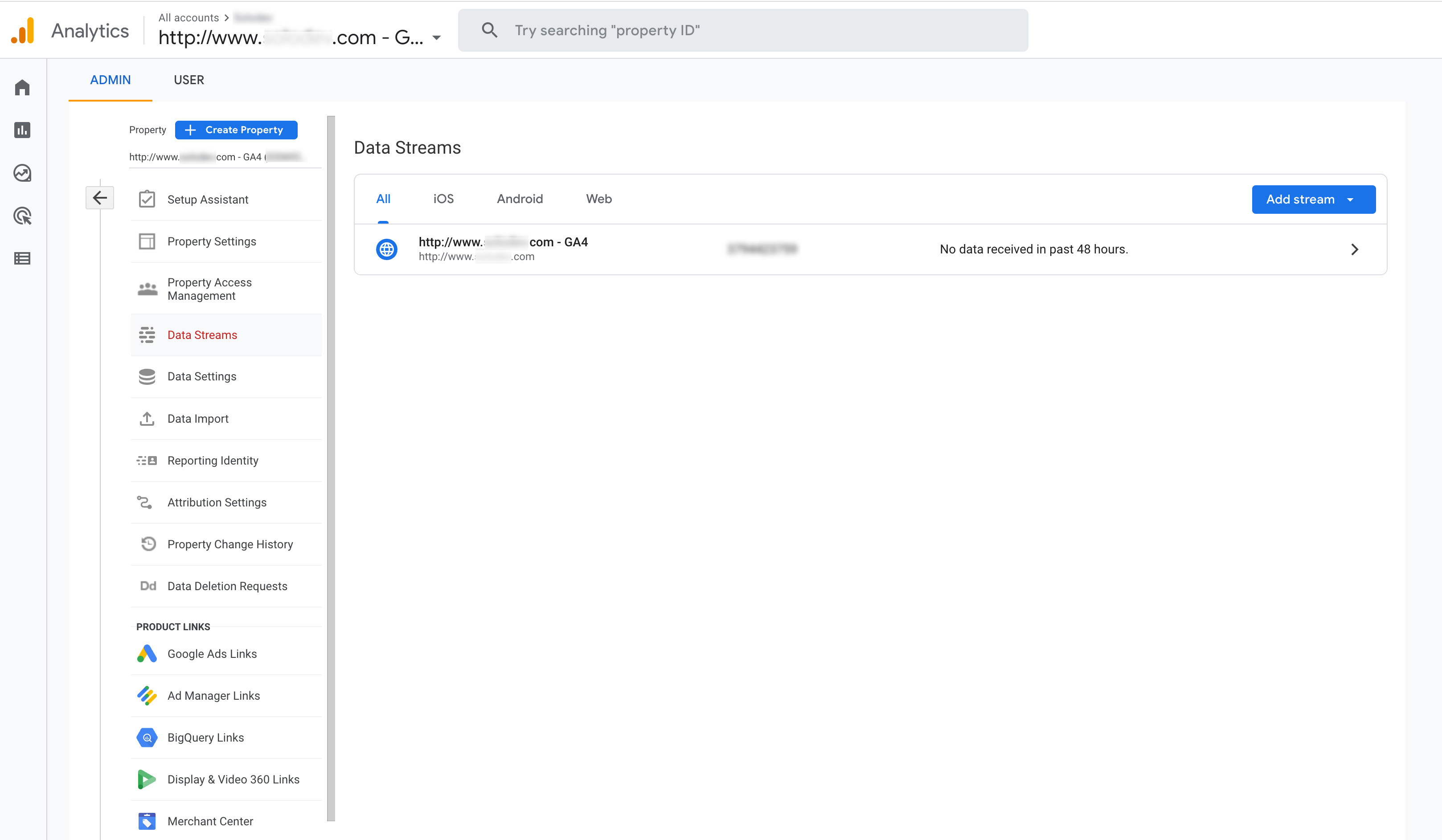
Expand the data stream to see the details by hitting the arrow on the right of the screen.
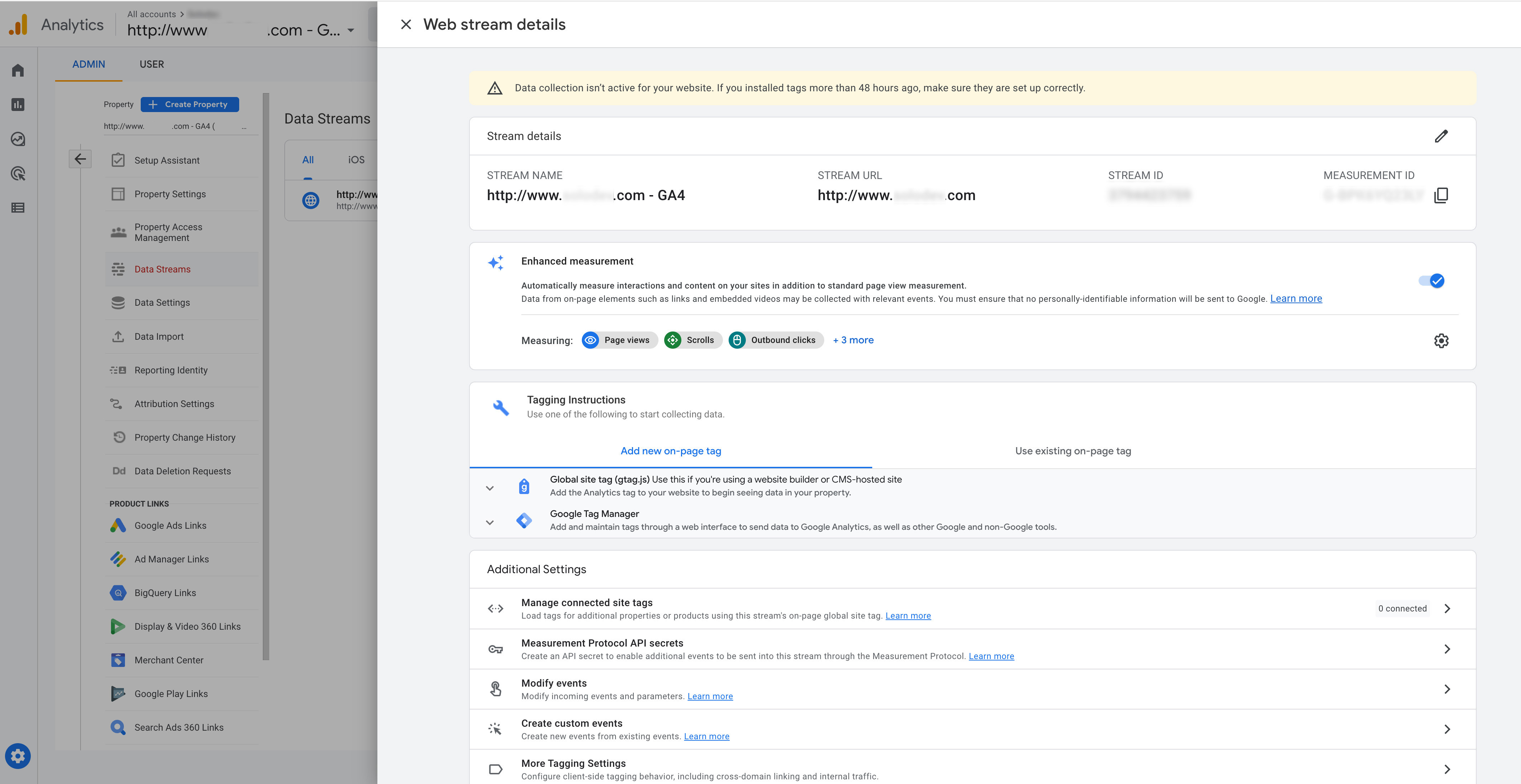
Here, you will see the details of your data stream and three ways to add your new tag to your website: on page (manually on each page), globally (using a website builder or CMS), and via Google Tag Manager (GTM). As mentioned, for this example, we are using the recommended GTM option.
Now, copy the Measurement ID in the top right as you'll need it later.
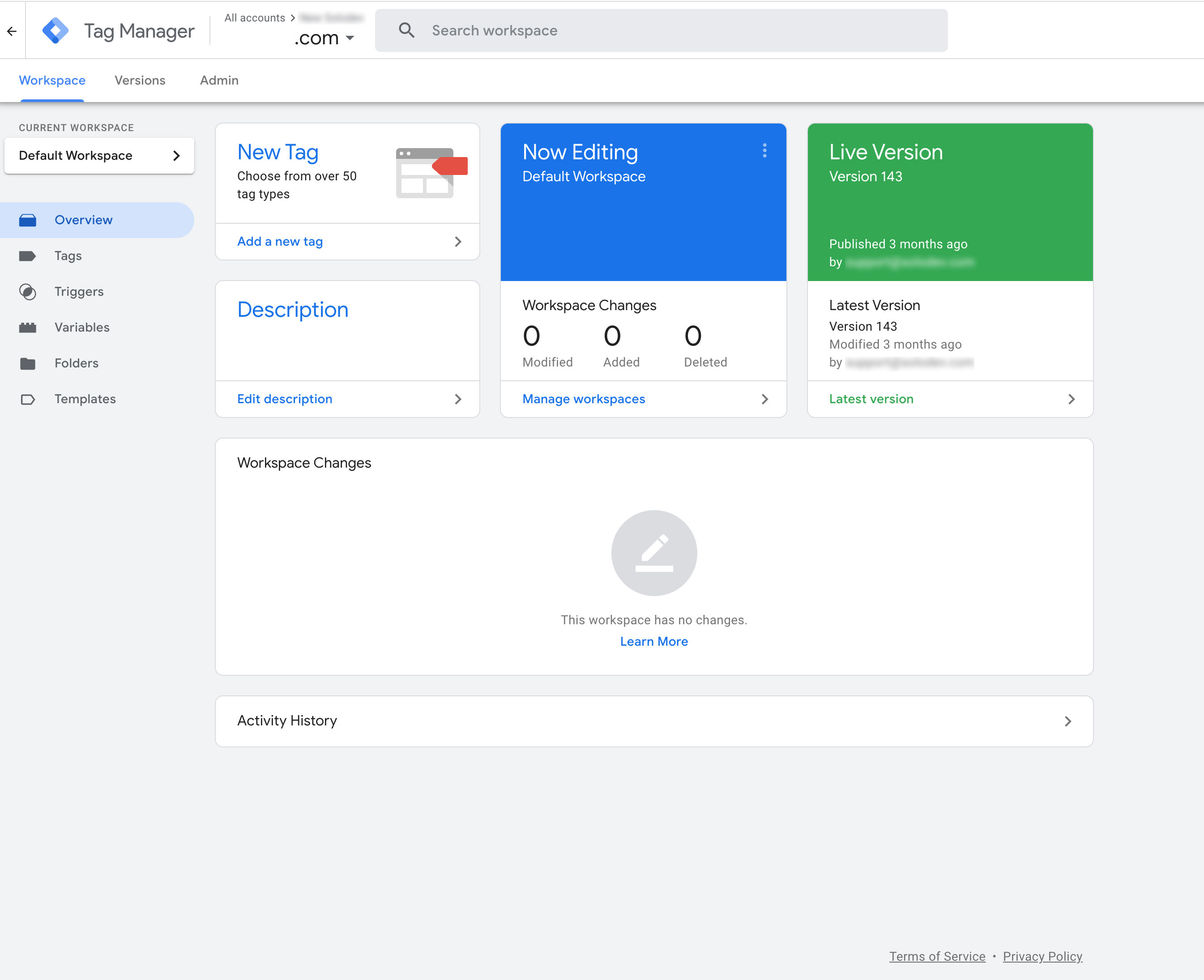
Next, open Google Tag Manager and select New Tag from the top of the default home screen (if you don't already have a GTM account, you'll need to set up and install it first).
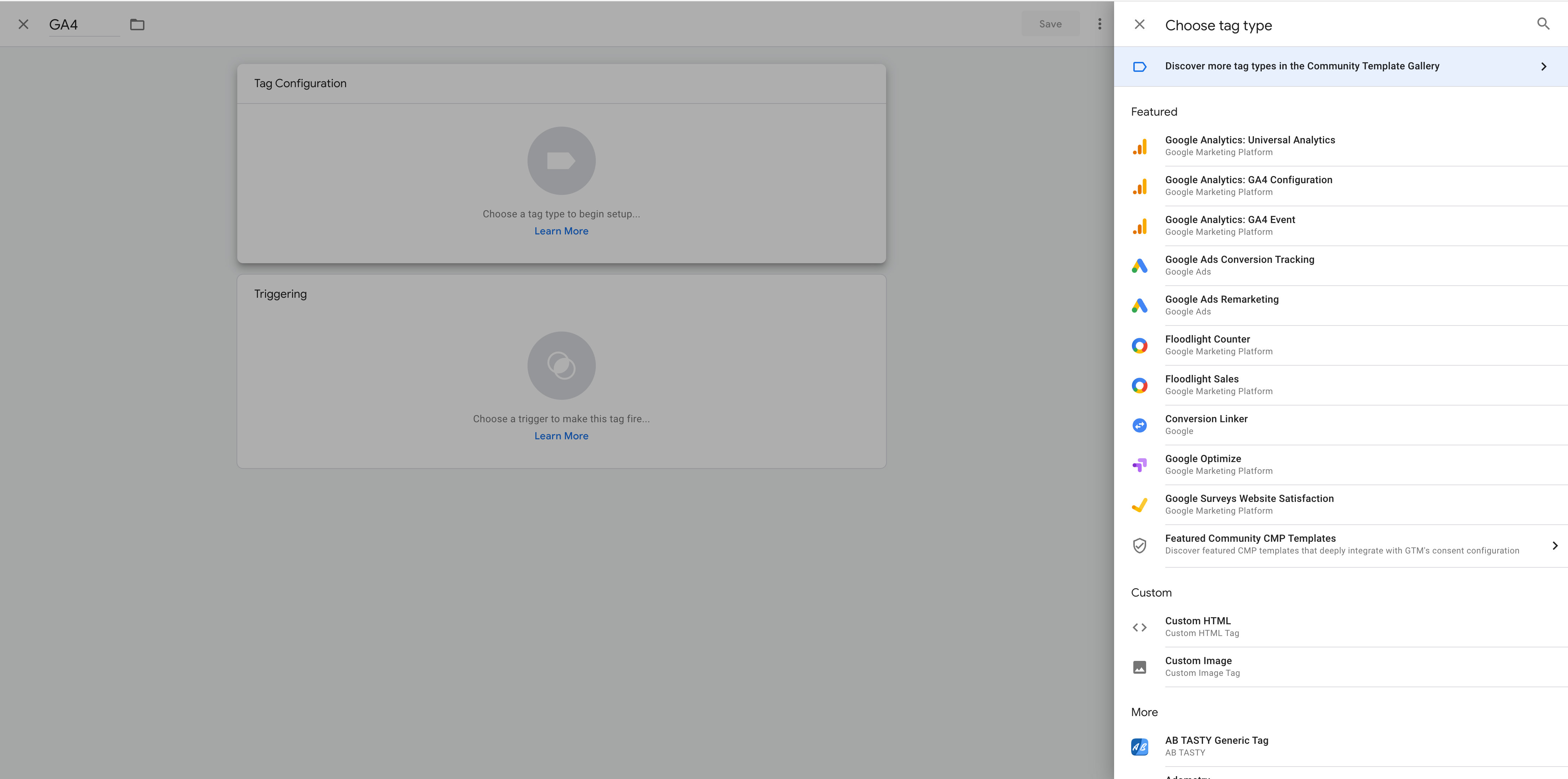
When the New Tag dialog box opens, select Google Analytics: GA4 Configuration from the right-hand menu for the tag configuration.
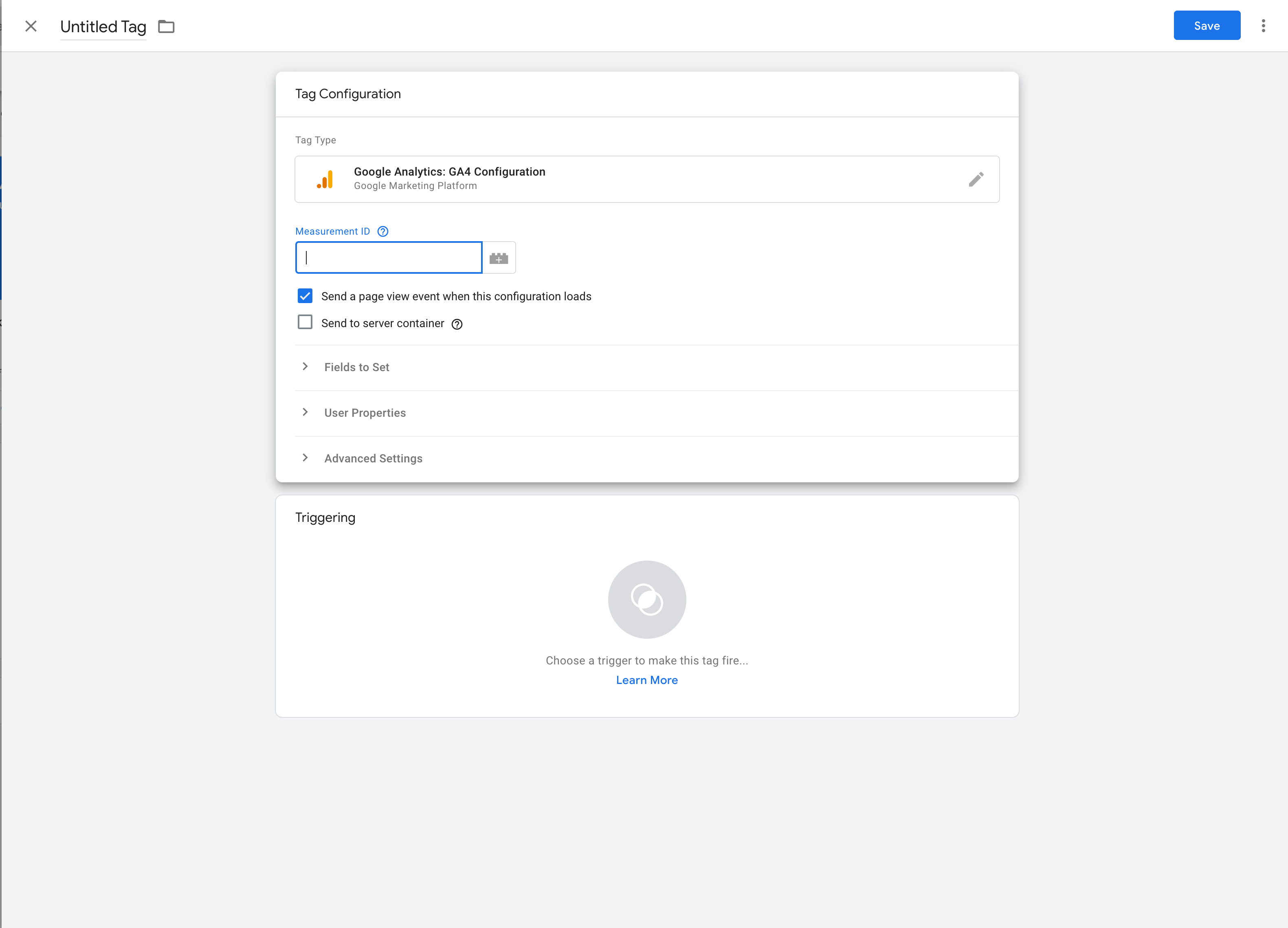
Remember that Measurement ID from earlier? Now, enter/paste it as prompted. One important point: make sure the "Send a page view event when this configuration loads" is checked.
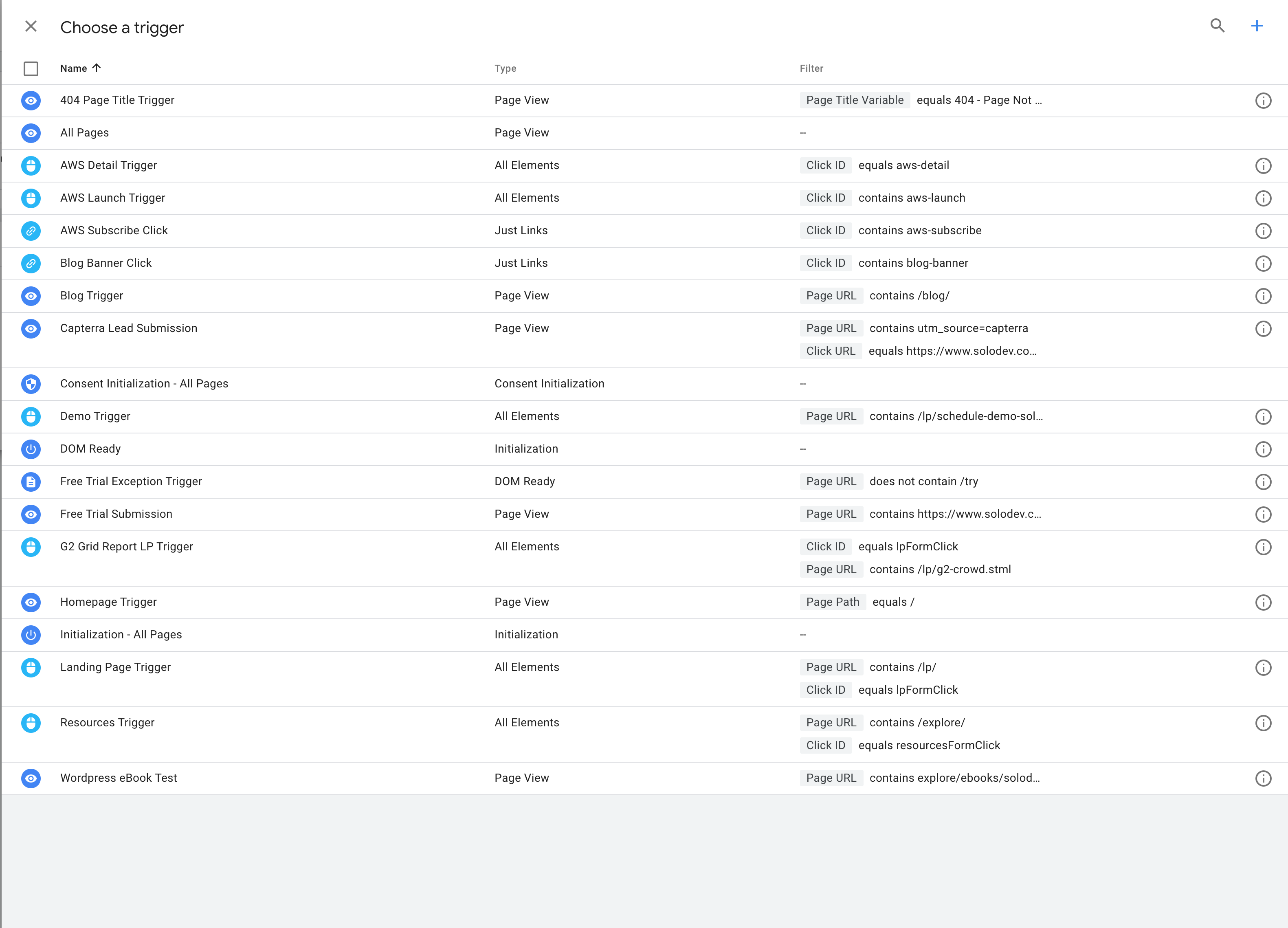
Once this is completed, select All Pages for the triggering section and then Save. This will return you to the home screen.
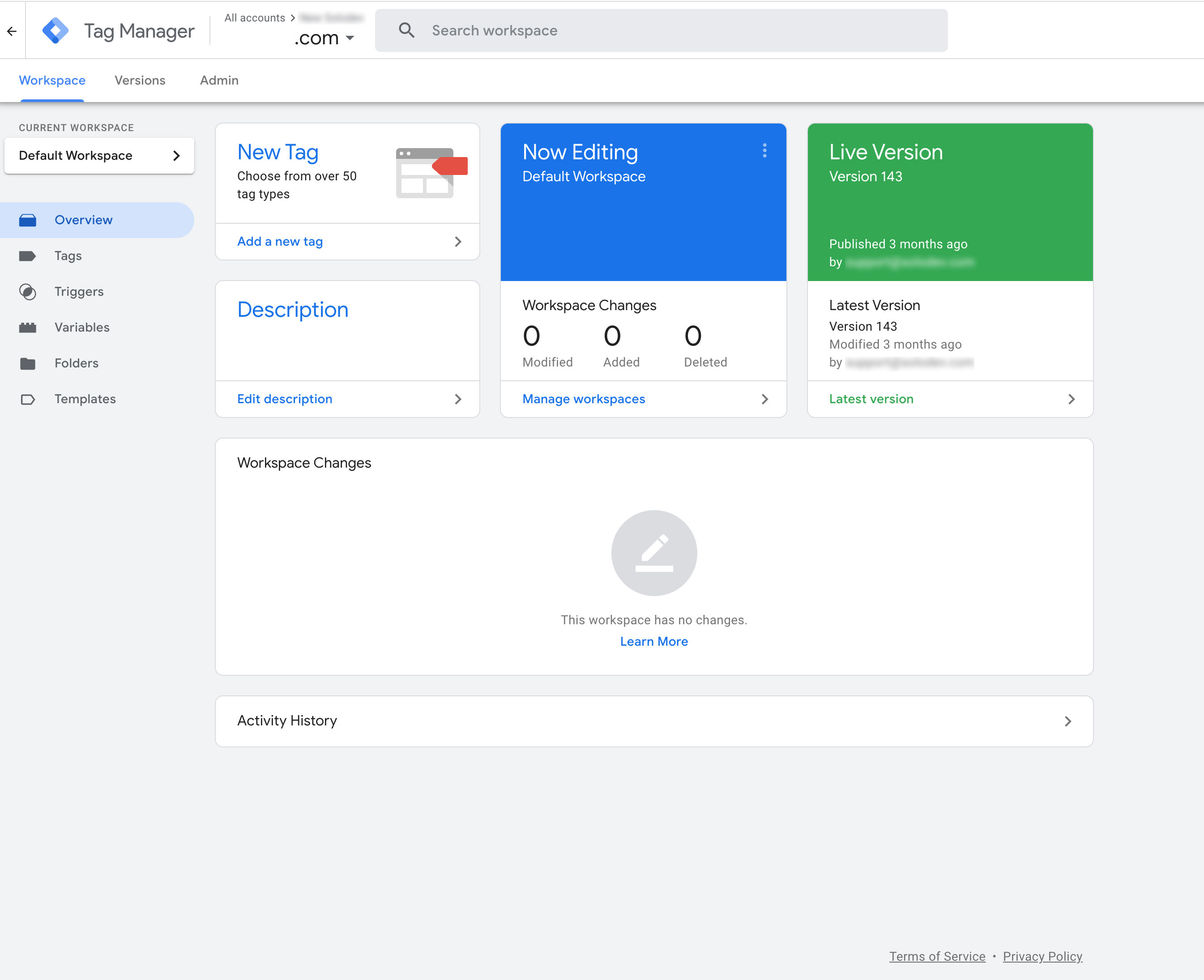
Now that you're back, you'll see the new GA4 addition in the Workspace Changes panel.
One final (and really important) requirement: to make everything live, click the Submit button at the top right of the screen.
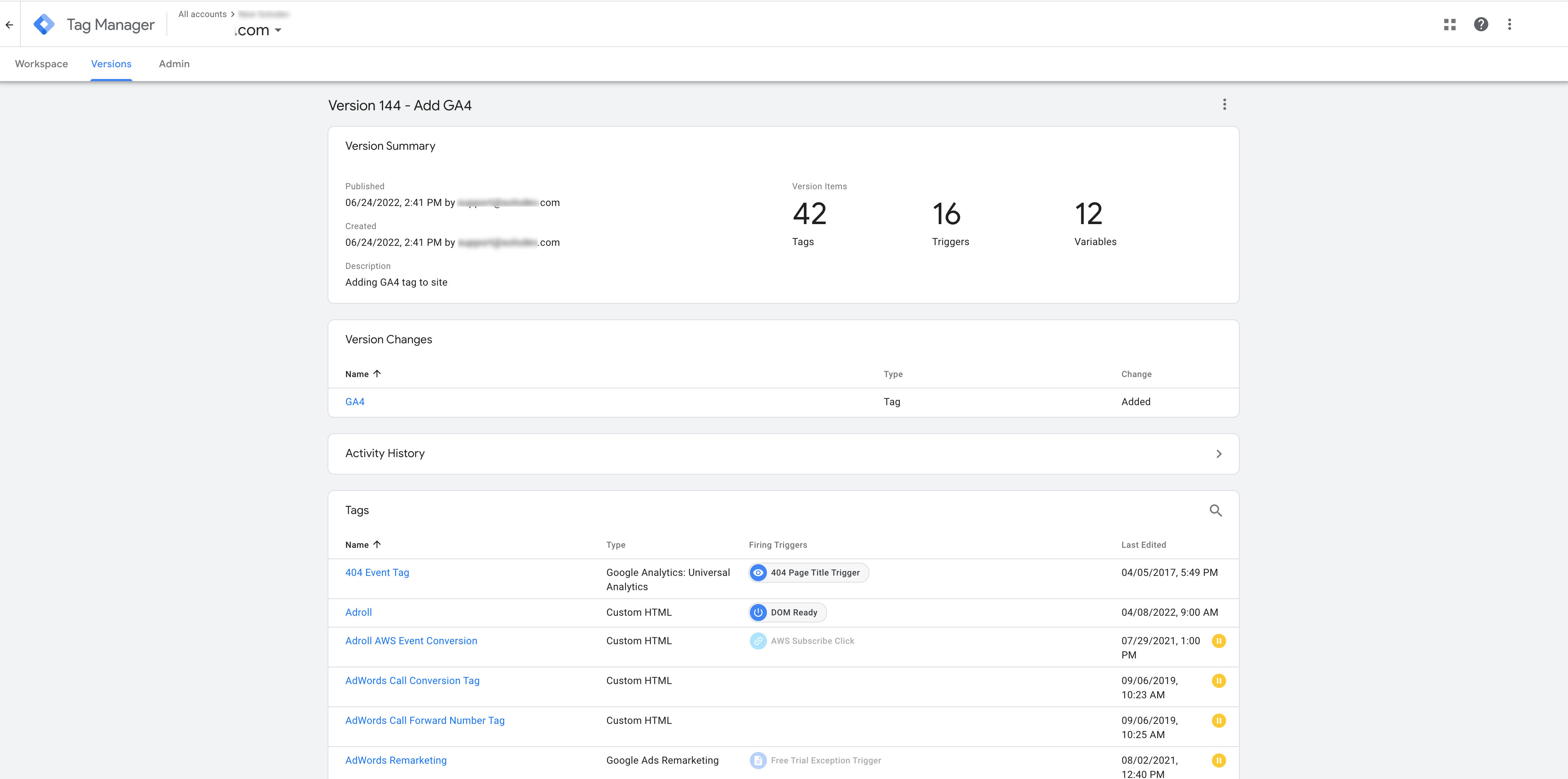
When publishing this addition, you can name the change "Add GA4" or something similar. For reference, it's a common best practice in GTM to intuitively name your published changes (remember those other people on your team?)
And there you have it! You've successfully added GA4 to your website using GTM.
If you're not seeing data appear right away, don't panic: Google says it can take up to 48 hours to start populating. Based on our experiences thus far, we haven't seen it take that long – so if you're still not seeing results after two days, something might be off. Try retracing your steps to make sure all of the various options are properly selected, and if you're still in a bind you can consult Google's Support page for answers.
Need help with Google Analytics 4?
While most of the move to GA4 is relatively straightforward and well-documented, it can also be complicated – especially if you're managing multiple websites and apps with significant traffic. If you're in need of real human support to get GA4 off the ground, our team of web engineers and Google Analytics experts can help. Let us set up your property for optimal performance, train you on best practices, and troubleshoot any problems you might have.
Schedule a demo today to get started!